티스토리 뷰
노트북을 이용해서 포스팅을 하거나 문서작업을 할 때 가운데 있는 마우스패드, 즉 터치패드를 살짝이라도 건드리게 되면 마우스 커서가 움직이거나 클릭이 되는 바람에 작업시 실수가 생기거나 갑자기 엉뚱한 동작을 해서 짜증이 나는 경우가 많습니다.

물론 마우스가 없을 때는 꼭 필요한 기능이지만 별도의 무선 또는 유선 마우스를 사용하는 경우에는 바로 이 노트북 마우스패드가 불편한 기능일 뿐입니다.
그래서 오늘은 바로 이 노트북 마우스패드 잠금을 할 수 있는 방법에 대해서 알아보려 하는데요. 노트북 터치패드 잠금 방법을 찾다보니 노트북 마우스패드가 안된다는 질문들도 많이 보이던데 노트북 터치패드가 작동을 하지 않는 경우도 제가 알려드리는 방법으로 해결이 가능하니 참고하시기 바랍니다.
노트북 마우스패드 잠금방법은 노트북의 [Fn]키를 이용하는 방법과 제어판을 이용하는 방법의 2가지 방법이 있는데 오늘 이 2가지 방법을 모두 알려드리겠습니다.
노트북 마우스패드 잠금 방법1 - [Fn]키 이용
노트북의 좌측 하단을 보시면 [Fn]키가 있습니다. 아래의 좌측의 사진을 참고하세요.
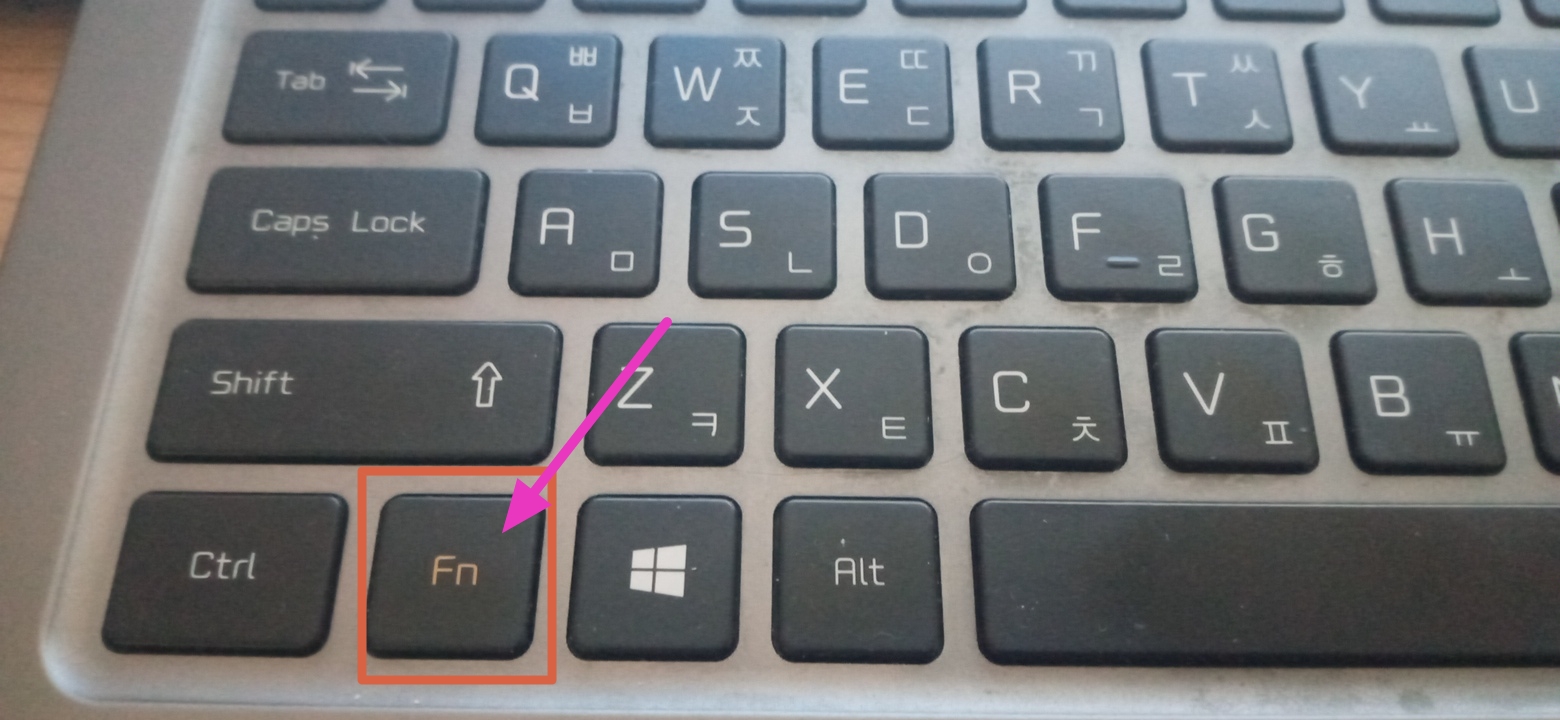
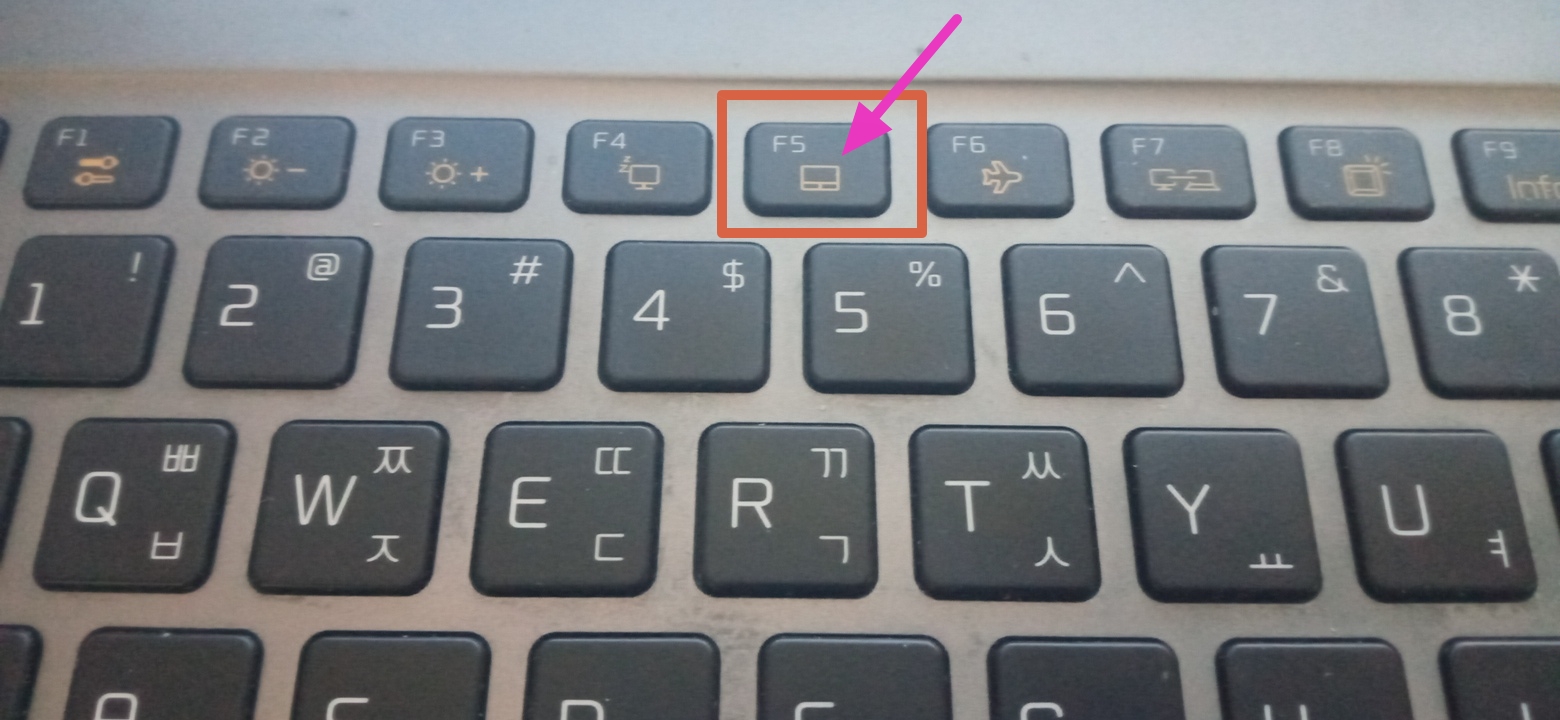
좌측의 사진과 같이 요즘 출시되는 일반적인 노트북에는 이렇게 좌측 하단에 [Fn]키가 있습니다. 바로 이 [Fn]키를 누른 상태로 키보드의 상단에 있는 [F5]키를 누르시면 노트북 마우스패드 잠금이 적용됩니다.
[Fn]키와 [F5]키를 다시 한번 더 눌러주시면 잠금설정된 마우스패드가 다시 작동을 하게 됩니다.
만약 노트북 터치패드가 작동하지 않으셔서 불편하신 분들은 바로 이와 같이 [Fn]키와 [F5]키를 같이 눌러보세요. 아마 바로 마우스 커서가 움직이실 겁니다.
단, 노트북 기종에 따라서 노트북 마우스패드 잠금 방법이 다른 경우도 있는데 HP나 도시바의 경우는 터치패드의 좌측 상단을 더블클릭하는 방법으로 잠금과 실행을 설정할 수 있으며 에이서(Acer)노트북의 경우는 [Fn]+[F7]이니 본인의 노트북 기종에 따라 참고하시기 바랍니다.
만약 이렇게 눌렀는데도 마우스커서가 움직이지 않는다면 아래 제어판을 이용하는 방법을 따라해 보시기 바랍니다.
노트북 마우스패드 잠금 방법2 - 윈도우 제어판을 이용
[Fn]키가 고장났거나 마우스패드 잠금 키나 별도의 방법을 별도로 제공하고 있지 않은 기종의 노트북을 사용하고 계신 경우에는 윈도우의 제어판을 이용해서 노트북 마우스패드의 설정을 변경해서 잠금 설정을 변경하셔야 합니다.
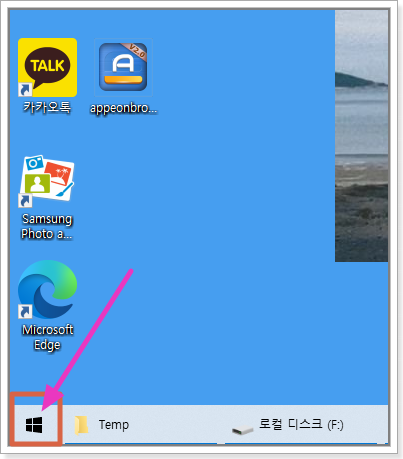
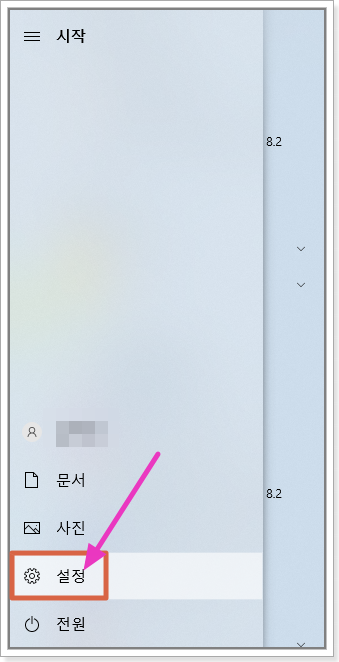
윈도우 키를 누르거나 윈도우 메뉴 키를 누른 후 설정메뉴를 클릭하셔서 윈도우 설정으로 들어가 줍니다.
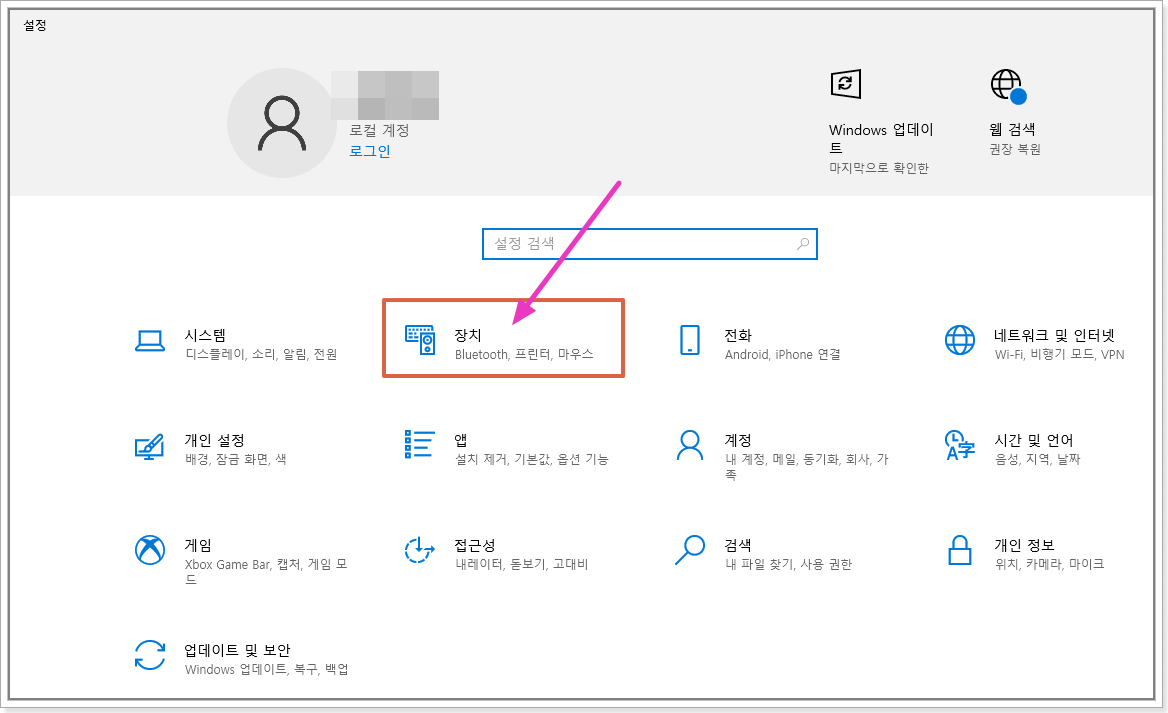
윈도우 설정 중에서 Bluetooth, 프린터, 마우스 등의 외부 장치들을 설정할 수 있는 '장치' 메뉴를 선택해 줍니다.
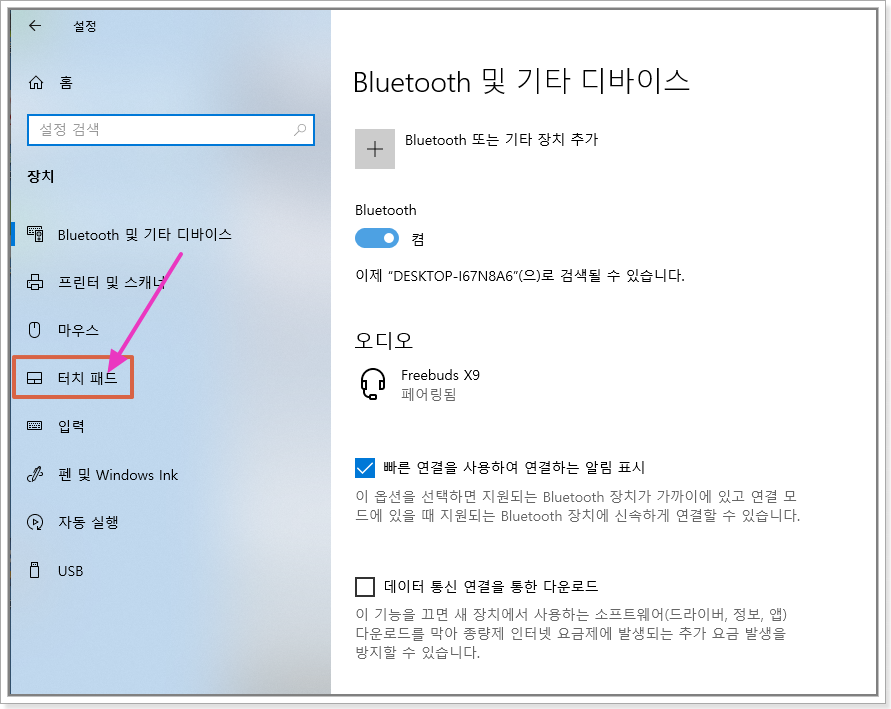
장치의 설정 메뉴 중에서 마우스 아래에 있는 터치패드를 선택해 줍니다. 바로 이터치패드가 노트북 키보드의 하단에 부착되어 있는 마우스패드입니다.
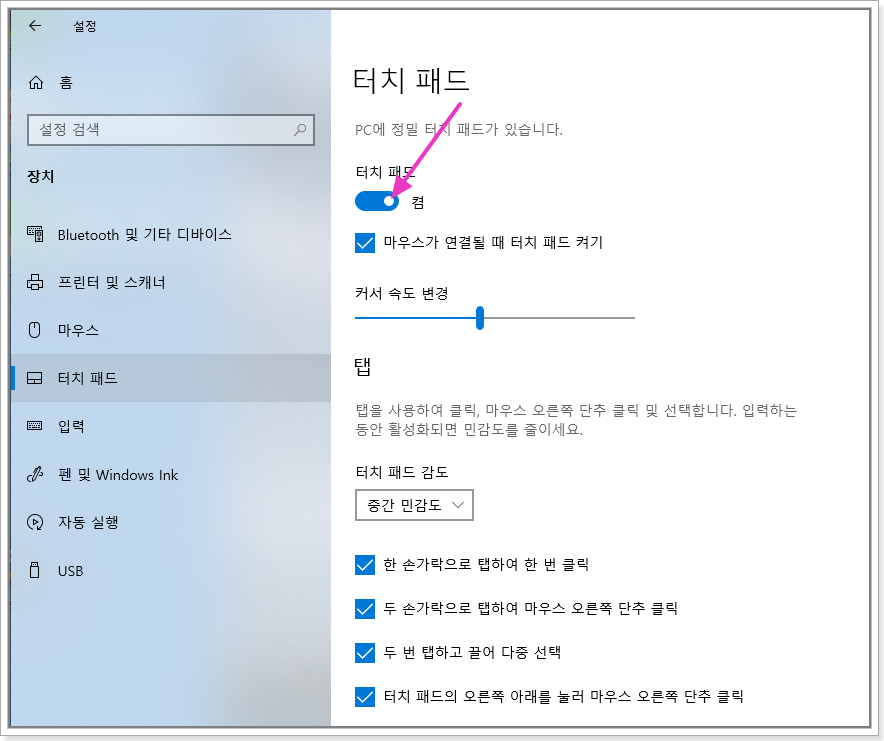
장치 설정의 터치패드 메뉴를 선택해 주시면 위와 같이 터치패드의 설정이 '켬'으로 적용되어 있는 것을 확인할 수 있습니다.
바로 이 설정버튼을 눌러서 '끔' 상태로 적용을 해줍니다.
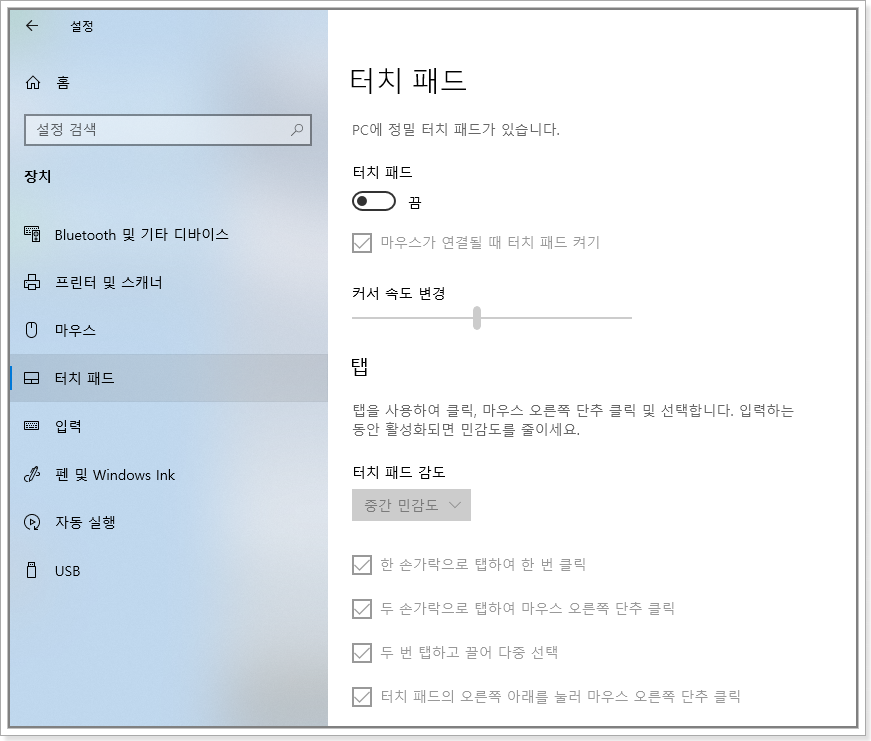
위와 같이 터치패드의 작동여부를 '끔' 상태로 전환하면 그 즉시 노트북의 마우스패드를 아무리 건드려도 더이상 작동을 하지 않는 것을 확인하실 수 있습니다.
노트북 마우스패드가 안될 때 해결방법
반대로 작동하지 않는 노트북의 마우스패드를 작동하도록 만들려면 바로 이 버튼을 '켬' 상태로 바꿔주시면 되겠지요?
하지만 윈도우 제어판에 이 메뉴자체가 없는 경우도 있을 수 있는데 이 경우는 아래의 두가지 방법을 적용해 보시기 바랍니다.
1. 바이오스 설정
컴퓨터를 부팅할 때 부팅 화면에서 Touch Pad Mouse 가 Enable 로 설정되어 있는지를 확인하셔서 만약 Disable 로 되어 있다면 Enable 로 변경해 주시거나 Off로 설정되어 있는 경우는 [On]으로 바꿔줍니다.
2. 터치패드 드라이버 설치 및 업데이트
노트북의 제조사 홈페이지를 방문하거나 업데이트 프로그램을 통해서 터치패드 드라이버를 다운로드 받아서 설치 및 업데이트를 해줍니다.
설치 및 업데이트를 해 주신 후에 윈도우 제어판을 실행하여 장치설정에 터치패드 메뉴가 활성화가 되었다면 해당 메뉴를 통해서 노트북 마우스패드를 켜거나 잠글 수 있습니다.
이상으로 노트북의 마우스패드가 불필요한 상황에서 노트북 터치패드를 잠글 수 있는 방법에 대해서 알아보면서 반대로 노트북 마우스패드가 안될때 해결 방법까지 알아보았습니다.
노트북 마우스패드 잠금 방법과 노트북 마우스패드가 안되서 불편하신 분들께 도움이 되었기를 바랍니다.
'꼭필요한 정보' 카테고리의 다른 글
| 세스코 가정집 비용 - 방역가격, 후기 (0) | 2022.02.06 |
|---|---|
| 모바일 운전면허증 발급 - 운전면허증이 휴대폰 안으로 쏙!! (0) | 2022.01.07 |
| 자동차등록증 재발급 - 가장 간단한 방법 (0) | 2021.12.18 |
| 카카오톡 tmp 파일 열기 방법 (0) | 2021.11.28 |
| 유튜브 자동종료(취침예약) 설정하기 (0) | 2021.11.20 |
